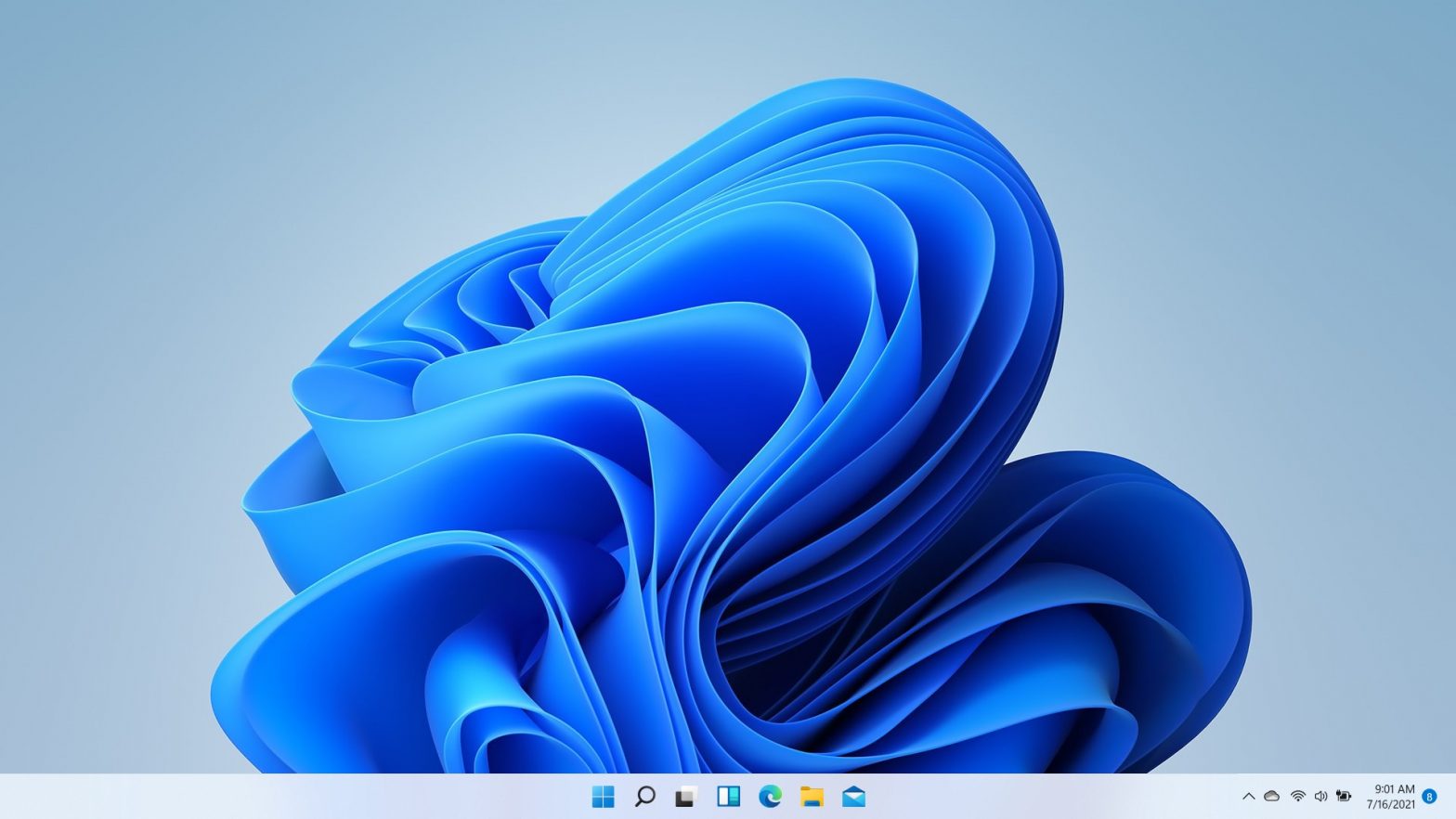Here you can find the right tutorial on how to upgrade and how to perform a Windows 11 clean install. Windows 11 comes with special requirements and quite surprising.
You can do a Windows 11 clean install in several ways. However, it is better to first think about an upgrade. An upgrade would be a better solution because you will have a permanent Windows 11 license on your device and will be able to downgrade to the previous system.
To upgrade from Windows 10 to Windows 11:
If you want to install Windows 11 preview join the Windows Insider Program to get preview builds.
Before starting the upgrade procedure backup all your data to other disk
Before you start you need to save the data from your PC disk to another disk. This is necessary because it can be a disk conversion procedure that seriously risks data loss.
One of Microsoft requirements to install Windows 11 is: GPT / UEFI Firmware.
Let’s say you have a MBR disk. If you need to change the disk from MBR to GPT then all MBR partitions may be deleted!
This requirement if not changed in the future will be quite difficult for users. This is the part where there is a bit of confusion. If GPT is a requirement then you need a complete disk formatting and reinstallation of Windows 10, then an upgrade to Windows 11 … this is a bit tricky.
Check if your computer meets the minimum requirements
You can check the configuration and performance of the computer in Windows and in the Bios.
To learn how to upgrade to Windows 11 you need to know if your PC meets the requirements of Microsoft for the latest Operating System.
First you need to see in the Bios if you can find the Secure Boot option and GPT/UEFI in the Boot options. Usually when instead of MBR partition style is returned to GPT then Secure Boot is activated automatically. However, some devices support GPT but not Secure Boot!
The PC must also have at least:
- 4Gb of RAM
- 1GHz, 64 bit CPU with 2 cores
- TPM (Trusted Platform Module) 2.0
- UEFI, Secure Boot capable
- Graphics card compatible with DirectX 12 or later with WDDM 2.0 driver
There is a Microsoft tool to check computer compatibility but at the moment that tool does not seem to be available from the official website.
However you can get same tool “PC Health Check” from Softpedia.
Sign in with microsoft account in Windows 10
- Go to “Settings”
- Click “Accounts”
- Click “Sign in with a Microsoft account instead”
- Enter your Microsoft account (@ hotmail, @live, @outlook etc)
- Enter Microsoft account password
- Click “Sign in”
- Enter Windows password if you have, if not just leave empty then click “Next”
- Configure fingerprint and pin. PIN is required, while Fingerprint is Optional
You can switch to local admin account later.
For Windows 11 preview join the Windows Insider Program to get preview builds.
- Go to “Settings”, “Update and Security” , “Windows Insider Program”
- If Optional diagnostic data is OFF turn it ON
- Go back to “Settings”, “Update and Security” , “Windows Insider Program”
- Clik “Get started”
- Choose your account to link with Windows Insider Program then “Continue”
- Select an option for Windows Insider (We have selected “Dev Channel)
- Click “Confirm” twice
- Now continue restarting your computer
Upgrade to Windows 11 through Windows update
Immediately after restarting the computer click on:
- Settings
- Update and security
- Windows Update
- Check for updates
You will see “Windows 11 /%”, Status: Downloading and then Status: Installing. Windows 11 will be installed as an simple Update. Downloading and installing will take some time (30 – 60 min).
When the installation of this update is finished accept reboot by clicking “Restart now”.
After the reboots your computer will start with Windows 11.
Windows 11 clean install.
After Windows 11 upgrade you can turn it into a clean installation by following the reset procedure as in Windows 10.
At the moment the Reset option directly from Windows is not working. However you can perform a clean install of Windows 11 through Advanced Startup.
Be careful: If you have data on your PC save it all before resetting it to another disk
Windows 11 clean install ( Default, official method & Recomended )
To perform a clean install of Windows 11 click on:
- “Start”
- “Settings”
- “Recovery”
- “Advanced Startup”
- “Restart Now”
After restarting Windows 11 in advanced startup mode select:
- “Troubleshoot”
- “Reset this PC”
- “Remove everything”
- Select one of the options: “Cloud download” or “Local reinstall”
- Select one of the options: “Just remove my files” deletes, recreates and formats the selected partitions. “Fully clean the drive” erases the entire disk securely but it is a procedure that takes several hours and is not necessary if you are going to keep your PC after reinstalling.
- “Reset”
After deleting the files and reinstalling the OS you will have a clean installation of Windows 11.
Windows 11 clean install, boot from USB/DVD drive ( ISO file)
There is now a Microsoft application and link to download a Windows 11 ISO file. You can also use the same application to create a Windows 11 USB installer. You can also use a third party app such as Rufus.
However, if you have a Windows 11 ISO then follow the steps below to perform a clean installation via USB or DVD drive.
- Download and run Rufus to create bootable USB
- Under “Boot selection” find and set your Windows 11 ISO file
- Partition scheme: GPT, Target: Uefi (non CSM)
- Click Start to create bootable USB.
Installing:
You can follow similar steps as in Windows 7, 8 or 10 to start the installation.
While at the end of the installation of Windows 11 follow the same steps as Upgrade or Reset that we explained above or in the Video.