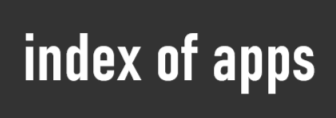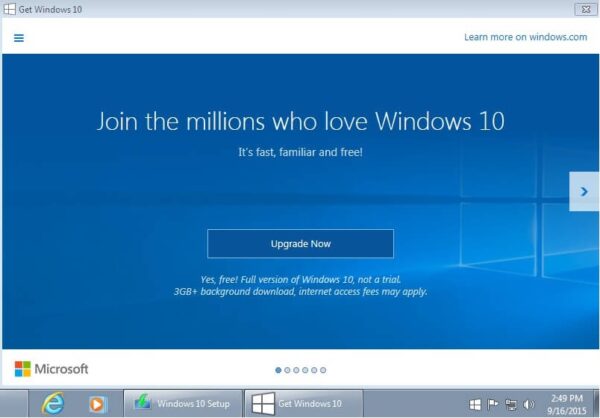Windows 10 has been available for installation since July 29, 2015, for all computers meeting the minimum hardware and software requirements. However, some users have faced challenges during the upgrade process. Thankfully, there are multiple methods available to help you successfully install Windows 10.
(This post is outdated. Click here for the most recent update on the same topic)
After the launch of Windows 10, many computer users began asking: “How can I upgrade to Windows 10?” and “Can I install a fresh copy of Windows 10?”
The answer is YES! Windows 10 is available for a free upgrade, and here’s how you can install it:
Method 1: Free Windows 10 Upgrade via Default Install Procedure (First Method)
It all begins with the “Get Windows 10” notification on your taskbar. When you see this notification, click on it to begin the upgrade process.
After clicking the notification, select Upgrade Now to begin the download. Windows will download in the background, and the installation process will be simple to follow.
However, if you’re experiencing difficulties with this method, such as encountering the “INACCESSIBLE_BOOT_DEVICE” error or issues with the Reset this PC option, you may want to try an alternative installation process to avoid these issues.
Method 2: Custom Download and Clean Installation of Windows 10
If the default upgrade process doesn’t work for you, you can perform a clean install by downloading the official Windows 10 ISO and creating a bootable installation media (USB or DVD).
Follow these steps:
- Search for “Windows 10 download tool” on Google or Bing. Visit the official Microsoft website and download the Media Creation Tool.
- Choose the appropriate version (32-bit or 64-bit) based on your current system.
- Run the Media Creation Tool and select “Create installation media for another PC.” Choose your language, edition of Windows, and architecture, and then click Next.
- Download the ISO file and save it on an external drive or a secondary partition on your PC.
- Once the download is complete, use tools like WinRAR to extract the ISO file and run the setup to begin the installation process.
Here are the key steps after extracting the ISO:
- Double-click the Setup file to start the installation.
- Choose whether to keep your files and applications or perform a full clean installation.
- Click Install and let Windows 10 install. The process will restart your computer multiple times, but don’t worry—this is normal.
Once the installation is complete, you can set up Windows 10 as per your preferences and activate it using your previous Windows 7 or 8 product key if applicable.
If you want to perform a fresh installation at any point, having the bootable DVD or USB drive can be extremely helpful.