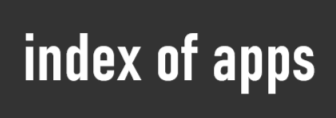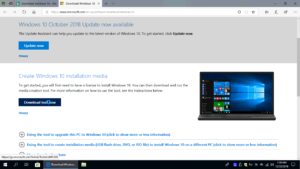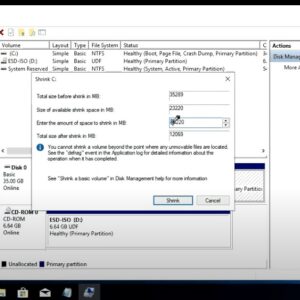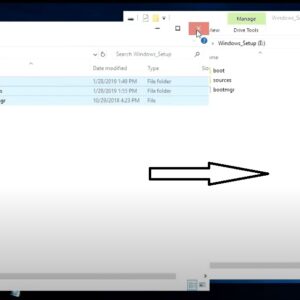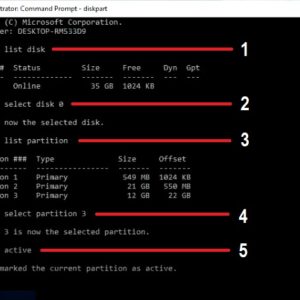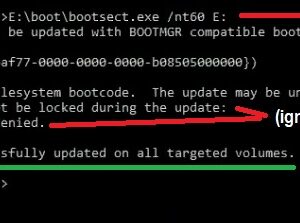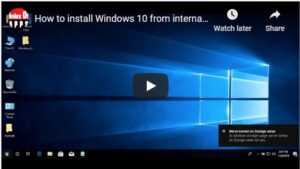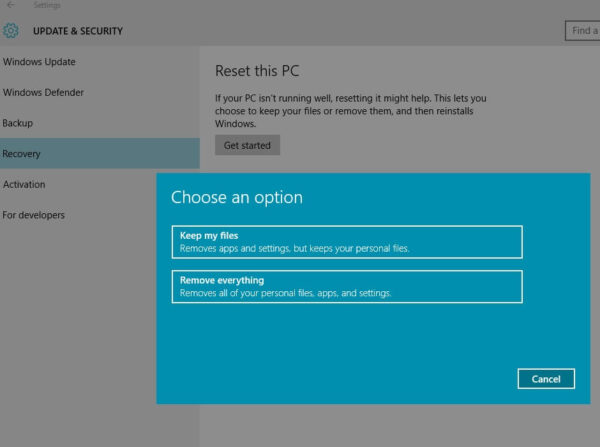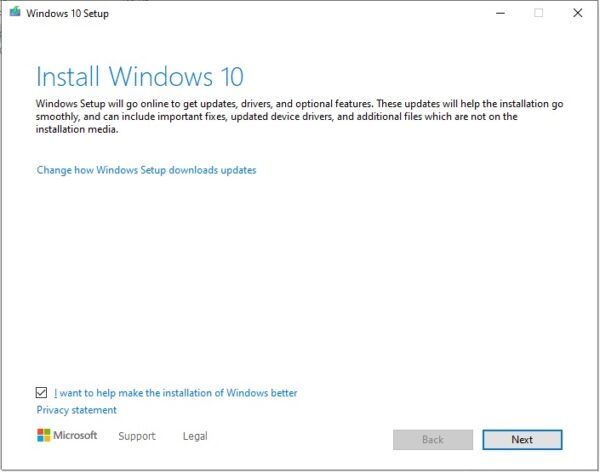Here’s how to install Windows 10 from internal Hard Drive Partition. How to create a new partition, make active and bootable. Applies to Windows 7, 8, 10, 11.
We tested with Windows 10. But remember, you can also use this method in Windows 7, Windows 8, 8.1 and Windows 11. Also, this method is performed with MBR partition table.
If you are interested in GPT scheme we will publish another tutorial, although almost all GPT scheme drives have a recovery partition that you can use for a clean OS installation.
Methods used to install Windows 10 from internal HDD:
- The method using an internal partition – clean install (recommended). In this case we need to create a bootable partition to boot the PC, then use the Windows installation files to reconfigure the partitions and then to install Windows.
- The Reset option is a clean install. It can be started directly from Windows when it is booted, or by starting the PC from repair disk only to boot then perform the reset. Reset is also performed by recovery options from Advanced Startup (via repair or any similar method).
- Direct setup when Windows OS is started (upgrade). This method is performed using Windows installation files stored on disk. Just click on setup.exe and continue to follow the next steps on your screen.
- The method when the disk is configured by the manufacturer to perform OS recovery. This can be done when Windows is running through an app provided by device manufacturer. Or recovery can be started via a recovery key like f1, f4, f10 or any other button, depending on the PC model (Some models have a special button for this purpose.).
- Also, a different installation can be performed by starting the PC from a repair disk and using a backup stored earlier on the PC.
So let’s get back to what we’re going to describe here. A clean installation through the internal partition which we will create and configure ourselves. I think this is the cleanest job.
To install Windows 10 from internal Hard Drive Partition:
- Download a copy of Windows 10 ISO file from Microsoft.
- Create a new partition on your internal Hard Drive.
- Extract Windows 10 ISO or mount it then copy files to new partition.
- Make your new partition Active through Diskpart.
- Make new Hard Drive Partition bootable in CMD.
- Remove all external media, reboot computer and begin new Windows installation.
Do the same with Windows 7, Windows 8.1 and Windows 11.
To download Windows 10 ISO file:
This link explains the method of downloading an original copy of Windows 10 from Microsoft. Also you can click on this link to select Windows 10 edition.
You need a separate partition to turn it on the boot partition and to copy Windows installation files there. If you do not have one but have only one Local Disk C: , then you need to create a new one from the same disk.
Download links for:
How to create a new partition in Windows 10:
- Right click in “This PC” icon then click manage.
- Click “Disk Management”.
- Right click in (C:) drive, then click “Shrink Volume”.
- Enter the amount of space to shrink in MB for new partition, then click “Shrink”.
- Right click in the newly created new space, then click “New Simple Volume”
- Click “Next” twice, enter Volume Label, click “Next”, then click “Finish”. Don’t foget to format new volume.
Follow the same steps for Windows 7, Windows 8.1 and Windows 11.
Now copy, extract Windows installation files from Windows ISO file or from DVD, USB drive to new partition.
To copy files from ISO, double-click on that file or right-click on the file, then click “Mount”. When you click in the ISO, the file will be mounted as one virtual DVD drive.
When you open “This PC” you will see two new drives, one new HDD partition and another one is virtual DVD created from ISO file. So, copy all files from DVD to new partition.
Make your new partition Active through Diskpart.
- Click on Start menu, enter “cmd”, right click “Run as Administrator”.
- Enter “diskpart”, press Enter button.
- Enter “list disk”, if you have only one Hard Drive enter “select disk 0” if you have more than one hard drive installed select the disk on wich you created new partition.
- Now, enter “list partition”, identify the number of your new partition, then enter “select partition x”. Replace “x” with partiton number.
- Enter “Active” then type “Exit” to close Diskpart.
Make your new internal Hard Drive Partition bootable in CMD.
- Click on “Start menu”.
- Enter “cmd” , on “Command Prompt” icon right click “Run as Administrator”.
- Identify the drive letter of the new partition (where you extracted Windows ISO files).
- In the cmd Windows enter code: X:\boot\bootsect.exe /nt60 X: . Replace “X” with your new partition drive letter. In my example is E: ,
- Press Enter.
Now, new partition is ready to perform e clean install.
Reboot your computer and follow the standard procedure to install Windows.
After installing Windows you will see a boot menu every time you reboot your PC. One option is to boot Windows and another one is to run Windows reinstall.
It’s your choice to leave or to delete this option. If you want to delete enter “msconfig” go to “Boot” then delete the new option created earlier to reinstall Windows.
So, you can delete option to reinstall Windows, you can also delete Windows setup files. But remember, never delete files created during Windows Setup, also do not format new volume. You can only delete files that you have extracted from Windows ISO.
Using Reset, Recovery option to install a clean Windows 10
Applies to: Windows 10. To reset Windows 11 follow this link.
If you use this method you will have a clean installation of Windows 10, but you can not downgrade to previous operating system, Windows activation status will be the same.
- Click in the new Start Menu of Windows 10 or click search icon in the taskbar
- Type Recovery, press enter
- Click the link “If you’re having problems with your PC, go to Settings and try resetting it”
- Under Reset this PC click Get Started
- You can choose Keep my files, but i sugest Remove everything for a clean Windows 10.
If you have 2 or more partitions it’s your choice to delete only the partition on wich windows is installed or all partitions..
In the next step i prefer to “Only delete my files” to save time because another option can take 4 hours or more time to finish installation.
Direct setup when Windows OS is started (upgrade)
This method is simple, but you need to make sure you have enough disk space.
- Download Windows ISO file.
- Extract ISO file.
- Open folder where you extracted files.
- Click on setup.exe.
- Follow the steps described in your screen.
The procedure is similar for Windows 7, Windows 8.1 and Windows 11.
The method when the disk is configured by the manufacturer to perform OS recovery
This method is also used in other versions of Windows. You must press a button on the keyboard to start performing recovery.
Recovery button varies depending on the computer model.
In some models, recovery starts immediately after pressing a button (in most cases F4).
In some models, pressing a certain button opens the Boot Menu and Recovery option as a submenu.
To find the recovery key, you must search on the manufacturer’s official website.
Also the OS recovery can be started directly from Windows using manufacturer OS recovery app.