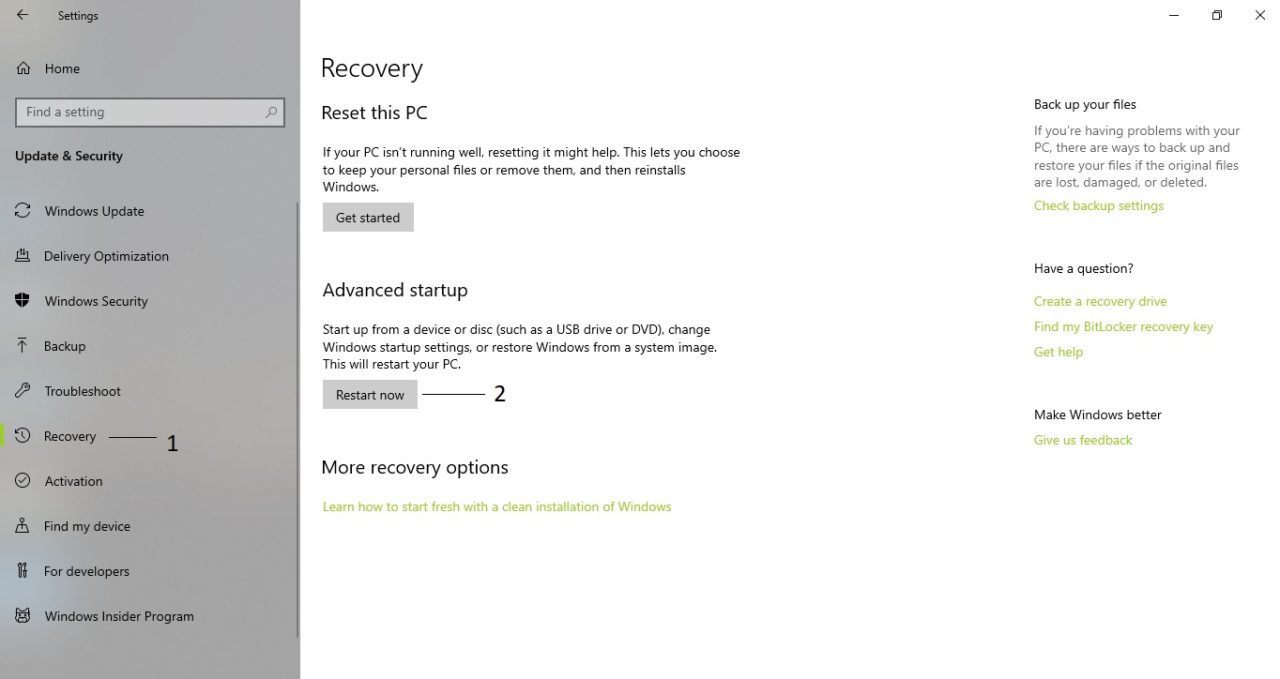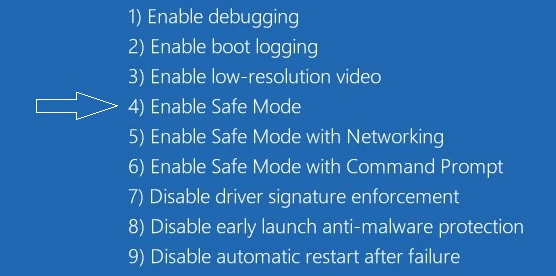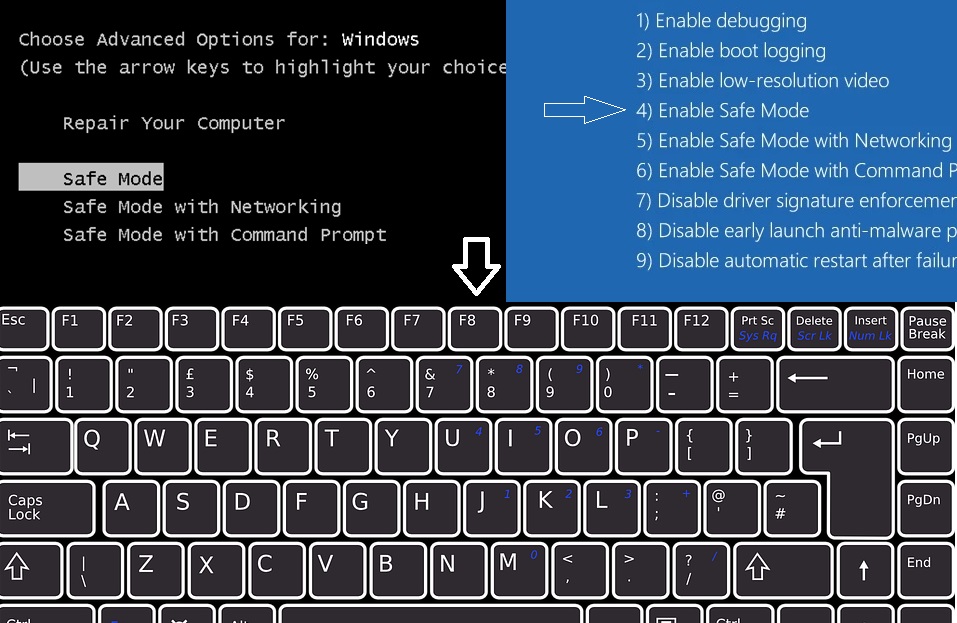The Procedure for Booting Windows in Safe Mode
Booting a Windows computer in Safe Mode varies depending on the operating system version, such as Windows 10, 7, 8, Vista, or XP. The process also depends on the stability of the computer and the operating system.
Booting in Safe Mode provides an opportunity to address various issues that cannot be resolved in normal mode. Safe Mode bypasses most drivers, including Display Adapters, Audio, and Network, and most applications do not run.
However, Safe Mode offers complete access to files and various commands, enabling data retrieval and operating system repair.
The Boot, Repair, or Recovery Menu Method for When Windows Can’t Start or Freezes in Normal Mode
These methods can be used to boot Windows XP, Vista, and Windows 7 in Safe Mode:
- Shut down your computer.
- Power on your computer by pressing the power button.
- Immediately after pressing the power button, press F8.
- In the Windows boot menu, navigate to Safe Mode and press Enter.
- Windows will now boot into Safe Mode.
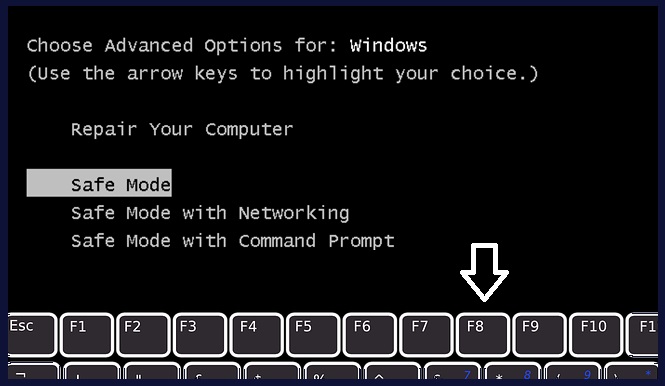
Boot Windows 8 or Windows 10 in Safe Mode through the Repair and Recovery Menu
This method does not differ from the one explained below. See: “Booting Windows 10 in Safe Mode through Advanced Startup.” When you select “Repair this PC” or boot from recovery media, simply choose “Troubleshoot” and follow the other steps explained below.
Keep in mind, you can use these methods if your computer is still operational in Normal Mode and not experiencing any critical errors.
Method through Msconfig (All Windows OS Versions) or Advanced Startup, Recovery (Windows 10) When Windows Can Start in Normal Mode
Msconfig (System Configuration) method can be used to boot Windows XP, Vista, 7, 8.1, and Windows 10 in Safe Mode:
- Click on the Start menu and type “msconfig.” (In Windows XP, click on the Start menu, click “Run,” then enter “msconfig.” In Windows 7, click on the Start menu and enter “msconfig” in the search bar. In Windows 10, click on the Start menu and enter “msconfig”).
- In the System Configuration window, click on “Boot,” select “Safe boot,” and click “OK.” Then restart your computer.

Booting Windows 10 in Safe Mode through Advanced Startup
- Click on the Start menu, go to “Settings,” select “Update & Security,” and then click “Recovery.”
- Under “Advanced Startup,” click “Restart now.”
- During the restart, Windows will display a window with three different options. Choose the “Troubleshoot” option.
- Select “Advanced Options,” “Startup Settings,” and click “Restart.”
- During booting, select option 4 under “Startup Settings” to enable Safe Mode.