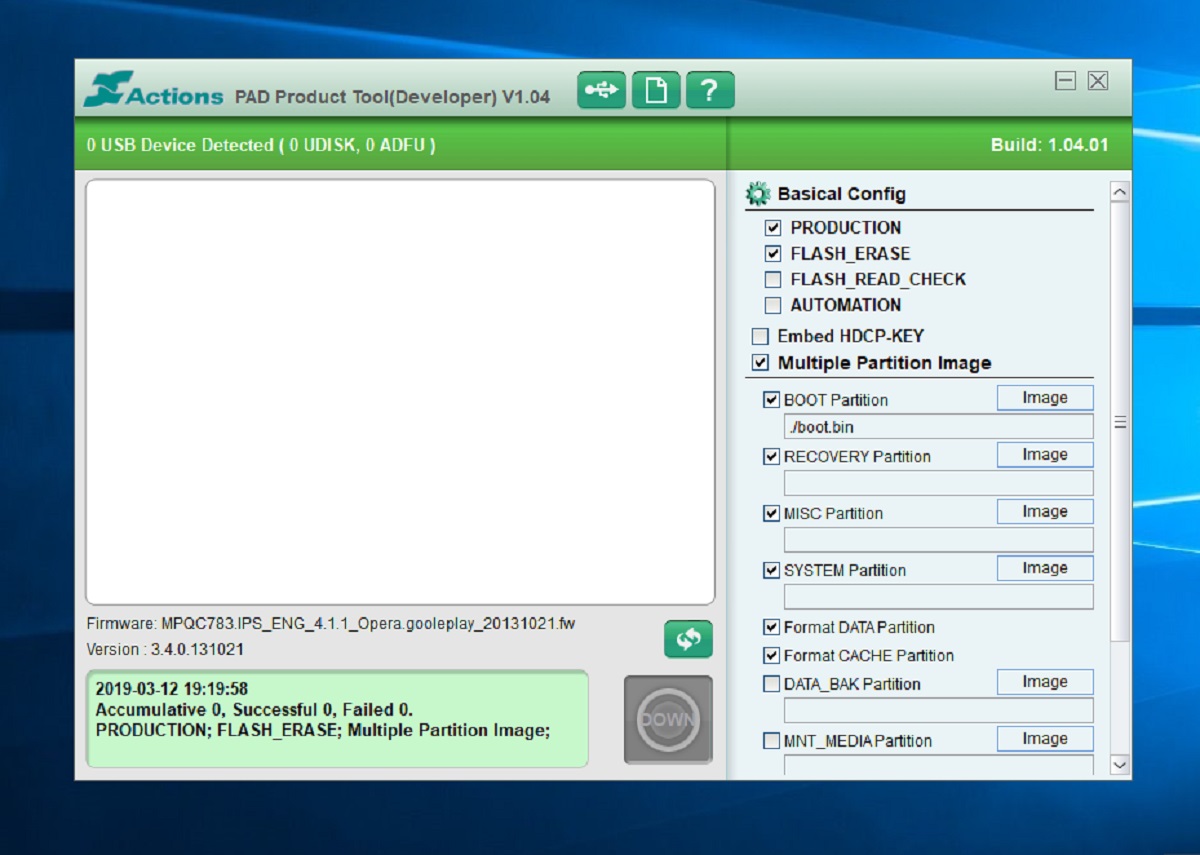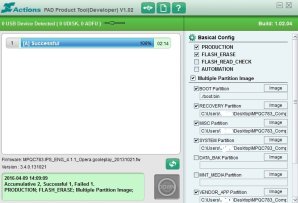Download Adec Failed error occurs when a device is not in the proper state to accept files. This issue is commonly seen in Mpman devices during the recovery process using the PAD Product Tool.
For this particular tablet model, there is a lack of comprehensive tutorials in English, with most resources available in French. While this might seem like a limitation, the French tutorials are quite detailed and informative, providing step-by-step instructions. Many forums and community sites also provide the essential files required for Mpman firmware recovery, alongside valuable troubleshooting tips for dealing with the Download Adec Failed error message.
Download Adec Failed Error When Attempting to Recover MpMan MPQC 783 Tablet: What’s the Cause?
To successfully recover an external device from a PC, it must be in the right state to accept files. For the MpMan MPQC 783, this means it needs to be activated in ADFU (Android Device Firmware Update) mode. This mode allows the device to communicate with the Pad Product Tool and accept the firmware update. If the device is not in ADFU mode, the recovery process will fail, triggering the Download Adec Failed error. It’s essential to make sure the device enters ADFU mode correctly to avoid this issue.
How to Enter ADFU Mode on MpMan MPQC 783 and Recover it Using Pad Product Tool
Start by downloading the recovery package (which includes the Windows tool, firmware, and tutorial) from the following link: http://transfert.mpmaneurope.com/uploads/MPQC783_playstore_complet.zip. After downloading, extract the ZIP file and run setup.exe to install the software.
Once the installation is complete, launch the Pad Product Tool application on your Windows PC. You’ll need to add the necessary files to the tool for the recovery process. The tutorial, which includes screenshots, will guide you through this step. Make sure you follow the instructions carefully to avoid any mistakes during the process.
The MpMan MPQC783 tablet has a single button: the power switch. To enter ADFU mode, press and hold the power button to turn the tablet on. When the logo appears on the screen, press the power button again several times in quick succession. The screen may appear blank or black during this process, but that’s perfectly fine. The most important thing is that your USB device is detected by the Pad Product Tool on your PC. Once the device is recognized, you can proceed by clicking the DOWN button to begin the recovery process.
It’s important to note that the Pad Product Tool is not exclusive to MpMan tablets. It can also be used for other Android devices, making it a versatile tool for firmware recovery. However, make sure to follow the correct procedure for each specific device model to ensure compatibility and avoid errors.
Important Considerations
When updating firmware on tablets or smartphones, it’s crucial to proceed with caution. An incorrect firmware update or failure to follow the proper procedure can lead to undesirable effects, such as bricking the device or causing system instability. For this reason, it’s always advisable to use official recovery methods first. Official resources and tools are generally safer and more reliable, reducing the risk of permanent damage to the device.
If you’re unsure about the recovery process or face difficulties during the update, it’s always a good idea to consult with the device’s official support team or visit dedicated online forums. The community can offer valuable insights and troubleshooting tips to help resolve common issues and ensure a smooth recovery process.