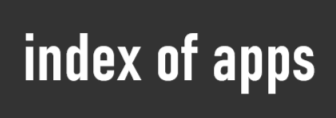Configure Wifi hotspot on Android. Wi-Fi password, Mac filter (allowed devices).
To configure a Wifi hotspot on Android, you have to use Mobile Data as the primary internet source. The Wi-Fi in your device will act as an access point.
Turn on Wifi hotspot
- Open Setting menu in your Android device.
- Tap “Connections”.
- Swipe to “Mobile Hotspot and Tethering”.
- Tap on “Mobile Hotspot”.
- Switch to “On”.
Configure SSID and password
- Repeat steps 1–4 from above.
- Under “Mobile Hotspot and Tethering” tap “Mobile Hotspot”.
- Tap on network name (in example “Android”).
- Change name then tap “Save”.
- Tap on password (in example “12121212”).
- Change password (at least 8 characters, letters and numbers), then tap “Save”.
Mac filter: allow/disallow devices
- Repeat steps 1–4 from above.
- Tap menu (three dots) then go to “Allowed devices”.
- Tap “Allowed devices only” to enable Mac address filter.
- Tap “Add”.
- Enter Device name, Mac address of your client, then tap “Add”.
Test performed on Android 9!