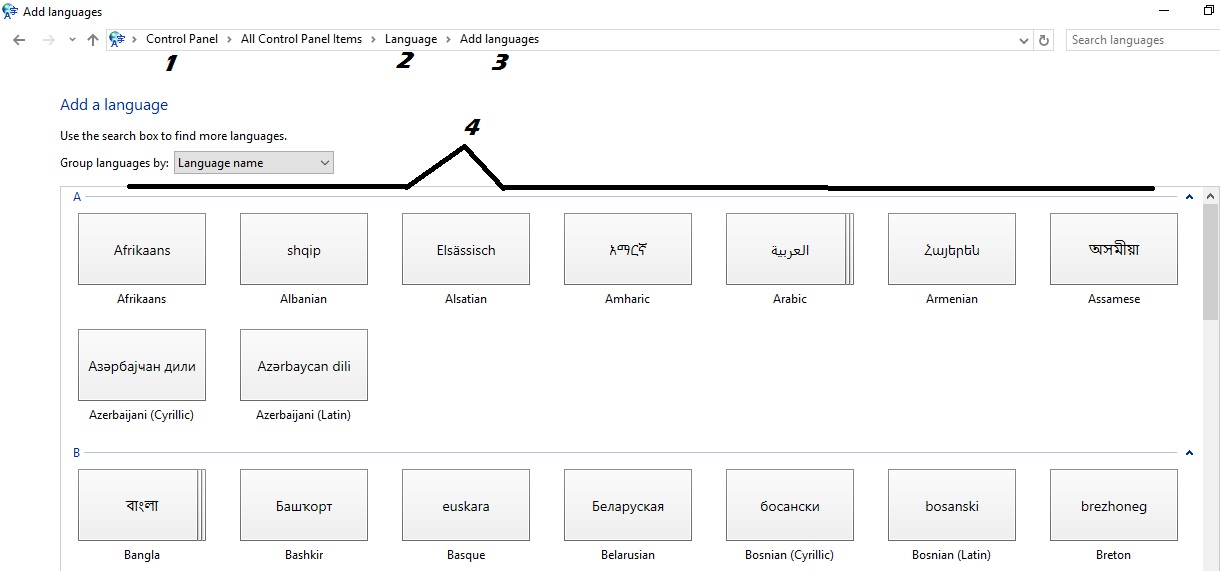Keyboard and display language are typically selected during Windows installation, but they can also be changed afterward.
This guide is based on steps used in 2015, and while Windows 10 has undergone many updates since then, the general process remains similar. However, some settings may appear slightly different depending on your version of Windows 10.
Steps to Change Display Language in Windows 10:
- Click Start → Settings → Time & Language.
- Navigate to Language in the left-hand menu.
- Click Add a language under the “Preferred languages” section.
- Search for your desired language, select it, and click Next.
- Check the box for Set as my display language (if available) and click Install.
- Wait for the language pack to download and install. This may take a few minutes.
- Once installation is complete, you’ll be prompted to sign out or restart for changes to take effect. Do so to apply the new display language.
Steps to Change Keyboard Layout:
- Click Start → Settings → Time & Language.
- Under the Language section, click on your preferred language.
- Click Options, then navigate to the “Keyboards” section.
- Click Add a keyboard and choose your desired keyboard layout from the list.
- To switch between keyboard layouts, press Windows Key + Space, or click the language icon in the taskbar and select your keyboard layout.
Troubleshooting Tips:
- If the language you want doesn’t appear, ensure that your Windows version supports it. You may need to update your Windows 10 to the latest version.
- For certain languages, you may need to download additional features like speech recognition or handwriting support.
- Some settings may require administrator privileges. If you’re unable to make changes, log in as an administrator.
Additional Notes:
- Changing the display language affects the interface of Windows, including menus, dialogs, and notifications.
- Keyboard layout changes only affect how characters are input via your keyboard, not the display language.
- Display language and keyboard settings can be configured independently, allowing for flexibility.
Important Links:
For more detailed guidance or troubleshooting, visit the official Microsoft support page:
Change Windows 10 Language Settings.