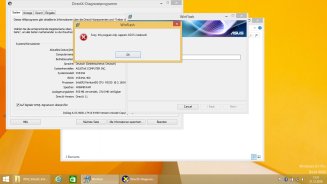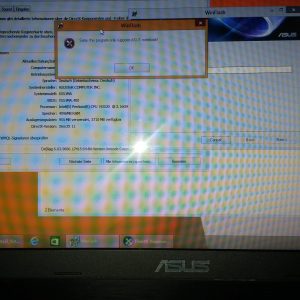How to Identify an Asus Notebook Correctly?
Identifying your Asus device might seem straightforward, but sometimes even official tools can get it wrong. For example, the Asus application “WinFlash” is supposed to work exclusively with Asus notebooks. However, in some cases, it fails with an error message:
“Sorry, this program only supports ASUS notebooks!”
This raises a frustrating question: *If it’s not an Asus notebook, then what is it?*
Why Does This Error Occur?
There are several possible reasons why this misidentification happens:
- BIOS Incompatibility: If the BIOS firmware on your device isn’t updated or matches a different model series, the app may fail to recognize the hardware.
- System Configuration Changes: Replacing parts like the motherboard or GPU with non-Asus components can confuse the app.
- Software Bug: The application might contain a bug that causes it to misidentify certain Asus notebook models.
Identifying Your Device Manually
If the Asus tool fails, you can manually identify your device using these methods:
1. Use Built-In Windows Tools:
- DXDIAG: Open the Run dialog (Windows Key + R), type `dxdiag`, and press Enter. This will display detailed system information, including the model of your device.
- System Information: Search for “System Information” in the Start menu. Look for the “System Model” field under the “System Summary” section.
2. Use Third-Party Applications:
- AIDA64: A comprehensive tool for hardware diagnostics that can accurately identify your laptop’s model and other hardware details.
- CPU-Z: A lightweight app for identifying motherboard, CPU, and system details.
How to Resolve the “WinFlash” Issue
If you’re encountering the “Sorry, this program only supports ASUS notebooks!” error, try the following steps:
- Update Your BIOS: Visit the official Asus support website and download the latest BIOS firmware for your specific model. Follow the update instructions carefully.
- Reinstall the WinFlash Application: Ensure you’re using the latest version of WinFlash. Outdated versions may have compatibility issues.
- Check System Drivers: Update your system drivers, particularly the chipset and motherboard drivers, using the Asus Support website.
- Verify Compatibility: Confirm that the application is intended for your specific model by checking the compatibility notes on the Asus support page.
Conclusion
While the Asus “WinFlash” tool is useful for BIOS updates and diagnostics, it is not immune to errors. Misidentification can stem from outdated software, configuration changes, or even software bugs. By using manual identification tools like DXDIAG or AIDA64, you can confirm your device model and resolve compatibility issues. Always keep your system updated to avoid such frustrations.