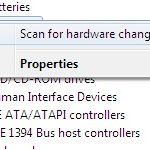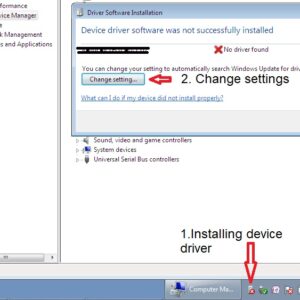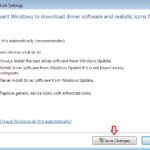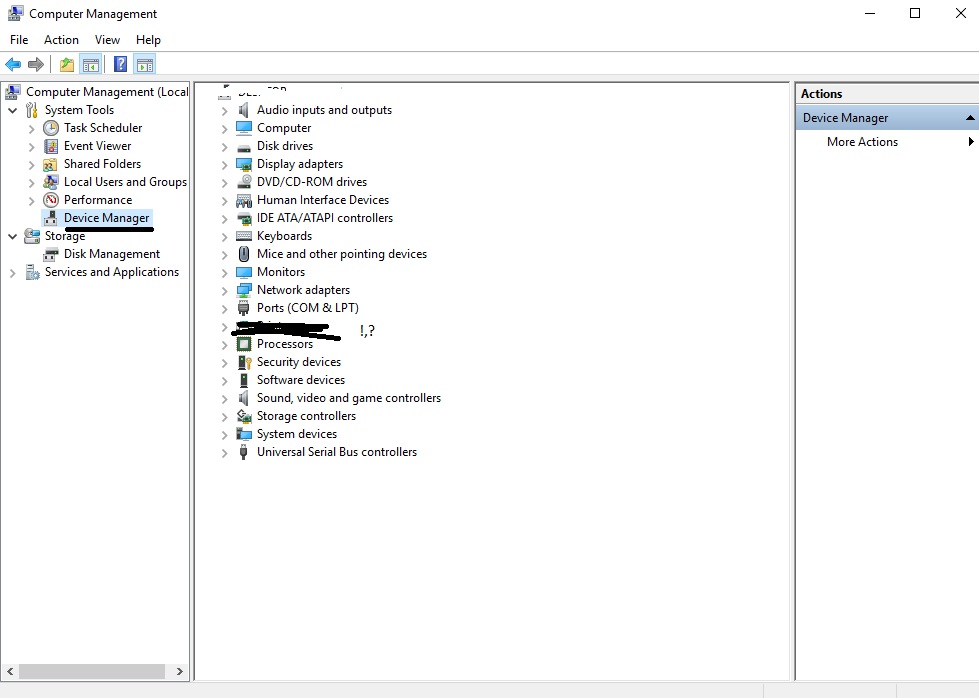First of all, you can install device drivers by configuring windows to automatically download and install updates in your computer. But in some cases this method fails so you have to do the installation manually.
Method 1 – Automatically through Windows update:
Windows 7, 8, 8.1
- Go to Control Panel, Windows Update.
- If you’re in Windows 7 or 8, 8.1 click Change settings configure Windows to automatically download and install updates (img 1). Or you can choose to manually install updates then select only drivers found by Windows update (img 2).
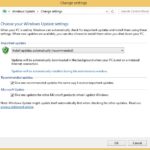
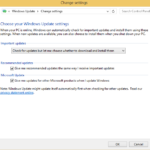
Windows 10
- Click on Settings, Update and security then select the option to install updates. In W10 update window there is no special method to choose between drivers only or all updates. However in this OS the installation methods change from time to time depending on the Windows 10 version.
If windows update was unable to install any driver, try installing it manually.
Method 2 – Manually by using downloaded driver files or Windows update:
- Right click Computer icon in desktop.
- Click Manage then click Device manager.
- Click Scan for hardware changes (img 3).
- Double click Installing device driver icon displayed in taskbar then click Change settings (img 4).
- Select Install driver software from Windows Update if it is not found in my computer then click Save changes (img 5).
- Look for any yellow question mark (devices marked are not installed).
- Right click selected device and click update driver.
- Click Search automatically for updated driver software. If you can’t install the driver through this step, got to step 9 and…
- Click Browse my computer for driver software (If you can find driver on the disc that came with the hardware or device you want to use, or have downloaded from the manufacturer’s website).
- Browse and select folder that contains the appropriate driver for your device.
- Finally, click next, if you see message Driver installed successfully click finish. If no success try using a third party application.